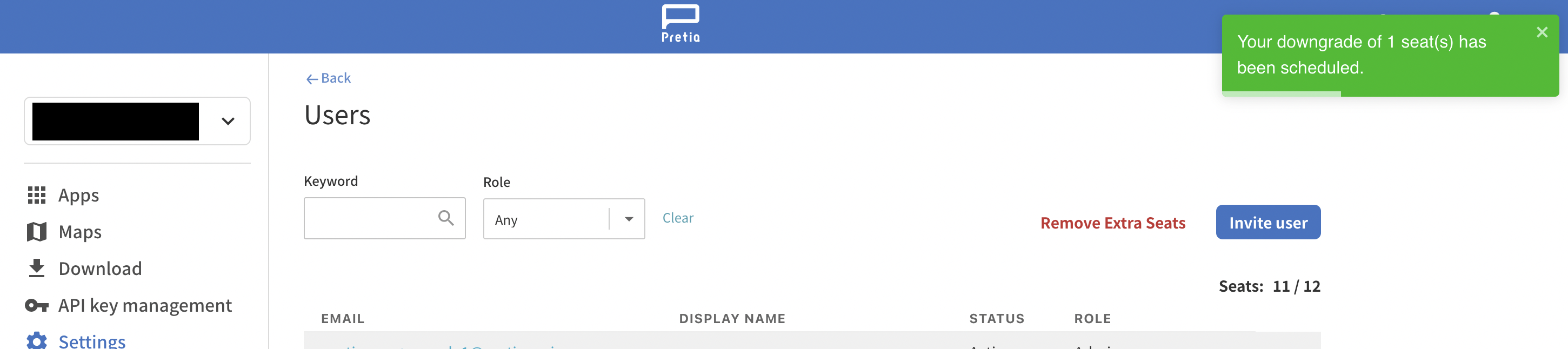Downgrading seats amount
If you decide the amount of seats your team currently has you can request a downgrade. Please note that :
- The effects of requesting a seat downgrade will not happen immediately, they will take effect at the end of the month by default. For yearly plans you can specify to run the request at the end of your plan.
- Requesting a new seat downgrade while you have a pending one will result in overwriting that existing request with the new information.
Instructions
- While logged on Developer Console find the left sidebar and click on Settings
- Find Users options and click on Users list option. If you acquired extra seats in the past you will be a able to see a Remove extra seats button.
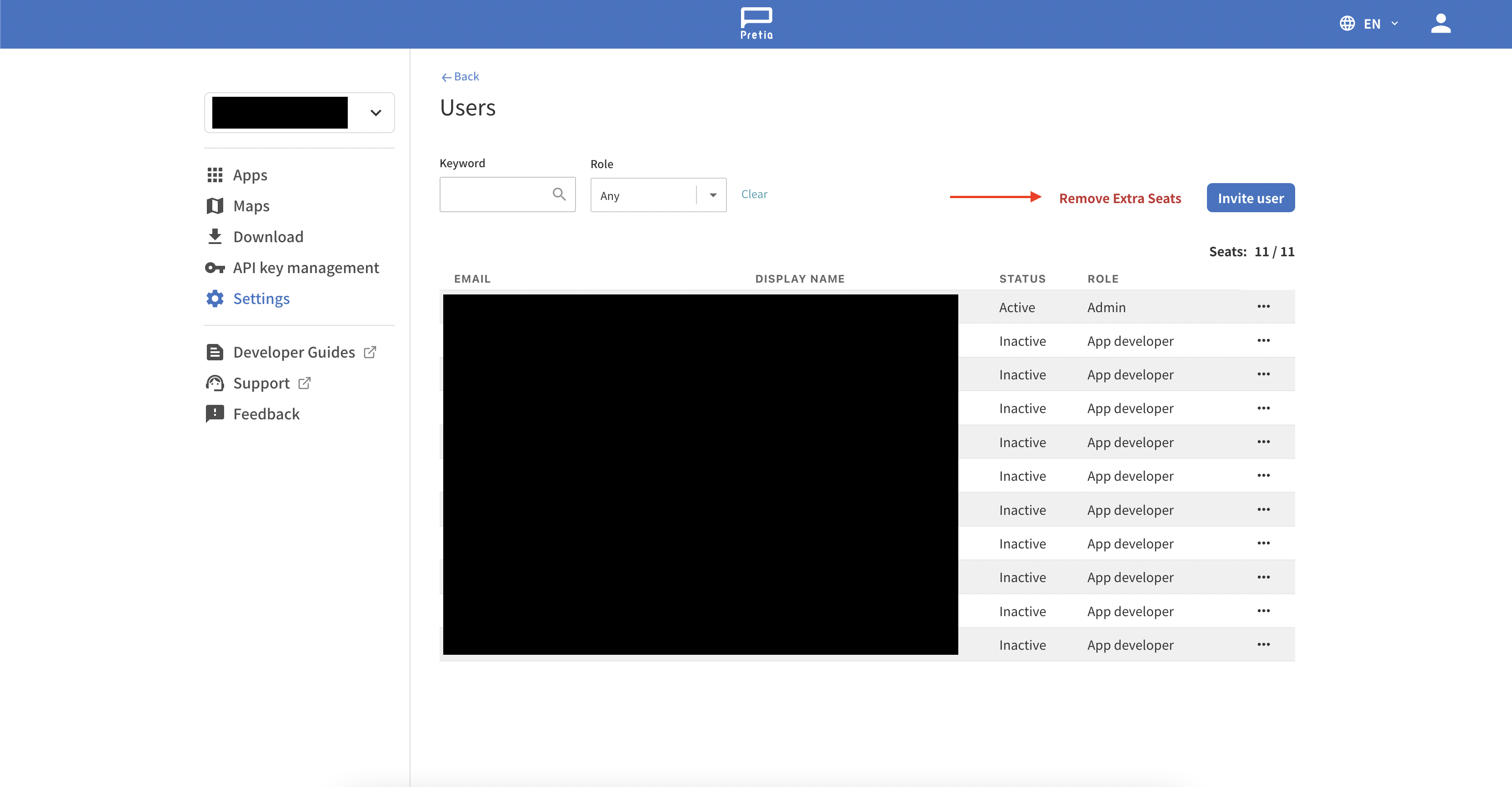
- Depending on the case pressing this button can show three different dialogs.
- If your team has extra seats that are currently occupied AND your team also has extra seats that are not occupied you will be prompted with the option to request the removal of just the extra empty seats or the removal of seats along with members. Selecting one of this options will lead you to one of the dialogs below.
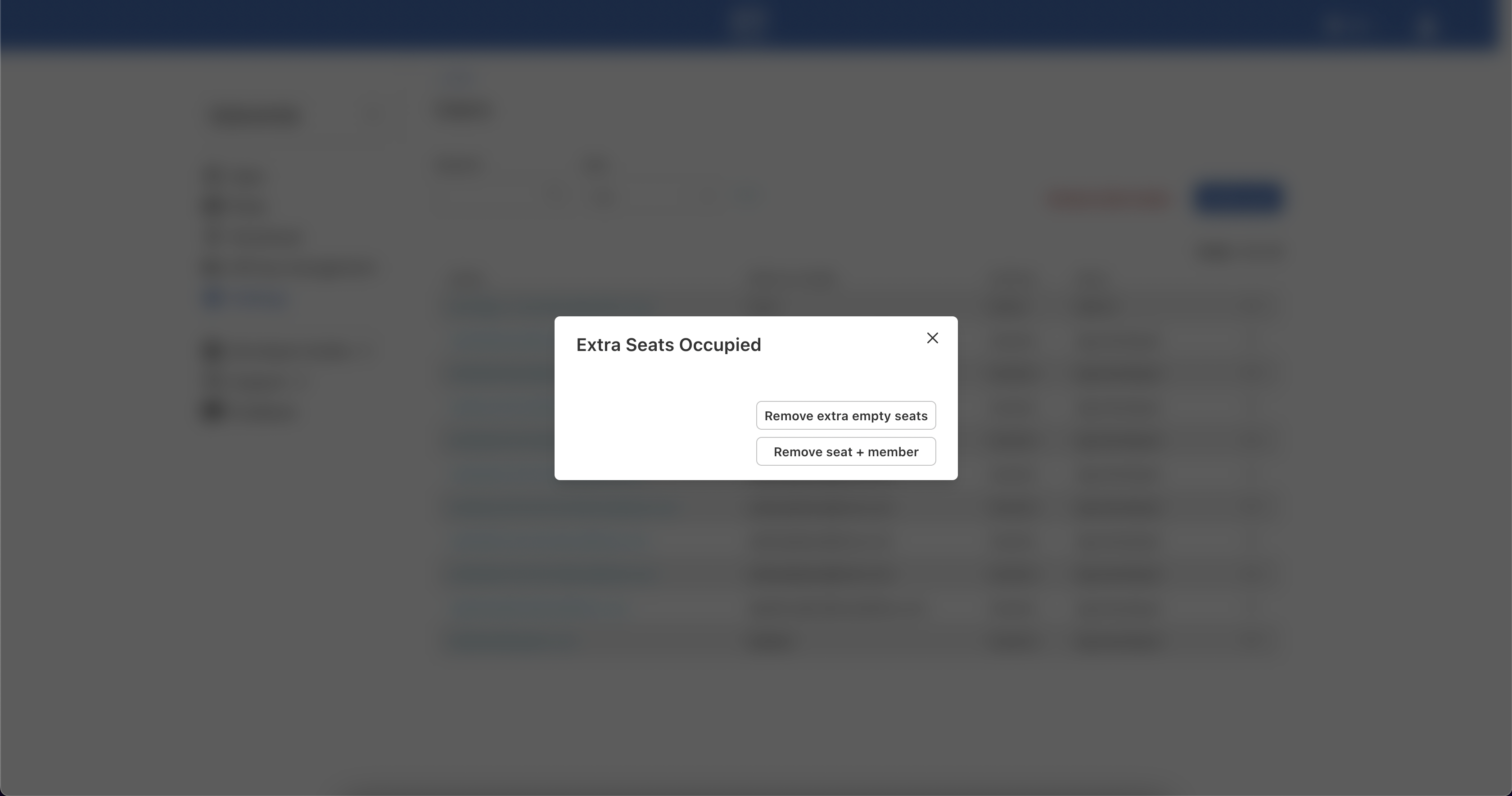
- If your team has extra seats all of them are occupied a dialog to remove seats along with members will be displayed. You can also open this dialog by selecting Remove seat + member in the dialog referenced in the first point.
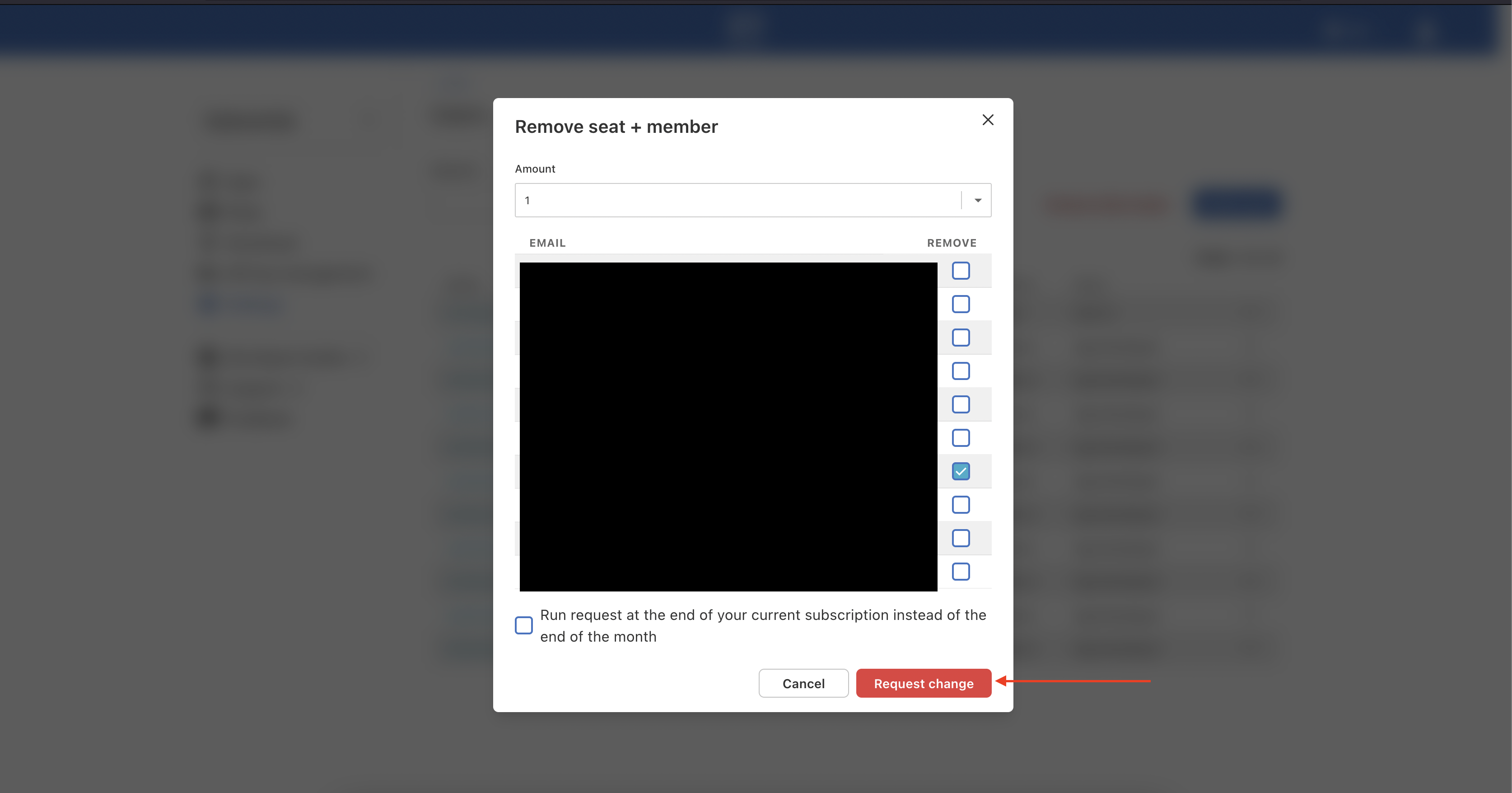 Here you can select the amount of seats and member you want to remove along with the extra seat. Note that the amount of seats and members to remove have to be the same.
Here you can select the amount of seats and member you want to remove along with the extra seat. Note that the amount of seats and members to remove have to be the same.
- If your team has extra seats and none of them are occupied a dialog to remove seats along with members will be displayed. You can also open this dialog by selecting Remove extra empty seats in the dialog referenced in the first point.
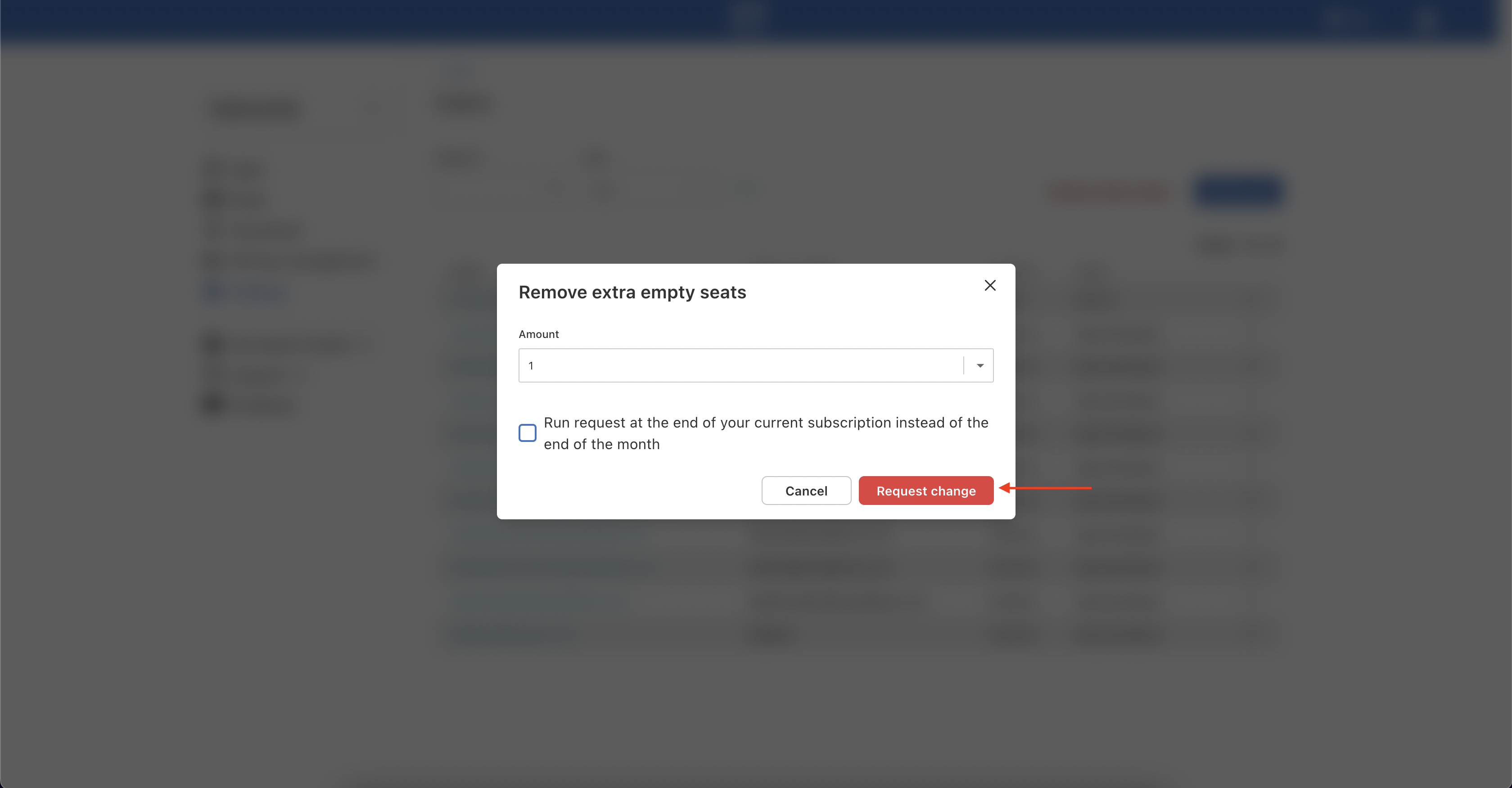 Here you can select the amount of extra seats you want to remove.
Here you can select the amount of extra seats you want to remove.
After you decide in the amount of seats you want to remove just press Request change button. You will be granted with a confirmation message once the request has been scheduled.