マップコンテンツを配置する
このチュートリアルを進めるためには、3Dスキャナーアプリでのマップ作成、特定のチーム向けに開発者コンソールでのアプリケーション作成、そして3Dスキャナーアプリ内のApplication Bindingあるいは開発者コンソール内のApplication Bindingで紐つけアプリを設定する必要があります。
最初に はじめに を読んで、すべてが適切に設定されていることを確認することをお勧めします。
Intro to Placing Contents
マップのリローカライズに成功した後、オブジェクト配置ボタンを押下します。アプリケーション選択パネルが表示され、現在紐付けられているアプリケーションのリストからアプリを選択するよう求められます。
ひとつのマップが複数の異なるアプリに使われ、それぞれに異なる種類のコンテンツが存在する可能性があるため、コンテンツをオーサリングするためにはアプリとマップ両方を特定する必要があります。
コンテンツを配置したいマップのアプリを選択し、コンテンツ編集ツールを使用できます。
UI
下記が編集ツールの UI です。
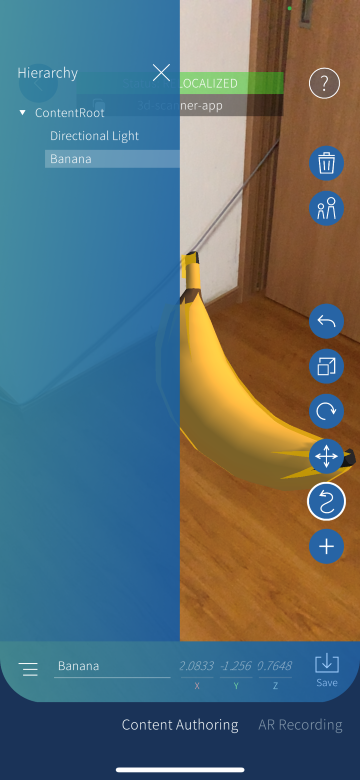
右下の Edit ボタンを押すと、編集ツールが切り替わります。UI の下部には、オブジェクトを追加したり操作したりするためのツールがいくつか表示されています。操作ツールの上には、オブジェクトの名前を変更するための入力ボックスがあります。
名前ボックスの左側には、Hierarchy ボタンがあります。このボタンを押すと、Hierarchy UI の見え方が切り替わります。この階層は、マップの内容を Unity エディタにインポートする際に保持されます。
ネームボックスの右側には、その他の操作が表示されています。ここでは、オブジェクトを他のオブジェクトと親子関係にしたり、解除したり、選択したオブジェクトを削除したりすることができます。
最後に、「Save」ボタンがあります。このボタンを押すと、マップのコンテンツが保存されます。
編集の操作
追加する
マップのリローカライズが成功したら、編集ツールを使い始めることができます。オブジェクトを追加するには、+ ボタンを押します。デフォルトで Unity のオブジェクトがいくつか用意されているので、それを追加します。
- Empty Node (Empty Game Object)
- Cube
- Sphere
- Directional Light
- Point Light
⚠️ Known Issue
- フッターメニューをクリックして
AR RecordingからContent Authoringに移行する際、Content Authoringモードでオブジェクトを追加しようとすると、Empty Nodeと表示され先に進むことができません。- この問題が発生した場合は、リローカライズに成功した後、メインメニューに戻って直接
Content Authoringを選択すると解決することができます。
サイズを変える
スケールツールでオブジェクトを拡大縮小することができます。オブジェクトの中心にあるギズモを操作することで、大きさを一律に変更することができます。
回転させる
軸を選んで回転させることができます。
動かす
Unity のトランスフォームギズモと同様に、オブジェクトをドラッグして好きな場所に配置することができます。
削除する
オブジェクトを削除することができます。
戻る
Undo ボタンでひとつ前の状態に戻ることができます。
保存する
コンテンツの配置に問題がなければ、Save ボタンを押して、マップのコンテンツを保存します。保存されたマップコンテンツは、Pretia SDK を使用して Unity Editor にダウンロードし、prefab としてインポートすることができます。
次に、カスタムオブジェクトを追加し、マップ内に配置する方法について説明します。