カスタムオブジェクト
このチュートリアルでは、3Dスキャナアプリでコンテンツを配置する際にカスタムオブジェクトを使用するための手順を説明します。
Custom Objects パッケージをインポートする
カスタムオブジェクトは Unity の Addressables システムに依存関係を追加します。そのため、Pretia SDK に含まれるのではなく、追加パッケージとして提供されます。
その理由は、SDKをスリムにして、Pretia のコア機能であるリローカリゼーションとマルチプレイの提供にフォーカスするためです。\
Getting Startedのガイドに従って、Unity の Package Manager ウィンドウからパッケージを見つけることができます。上部のメニューバーから、Window > Package Managerを選択すると、パッケージマネージャを開くことができます。Pretia Custom Objectsを選択し、 Install ボタンを押すとパッケージがインポートされます。
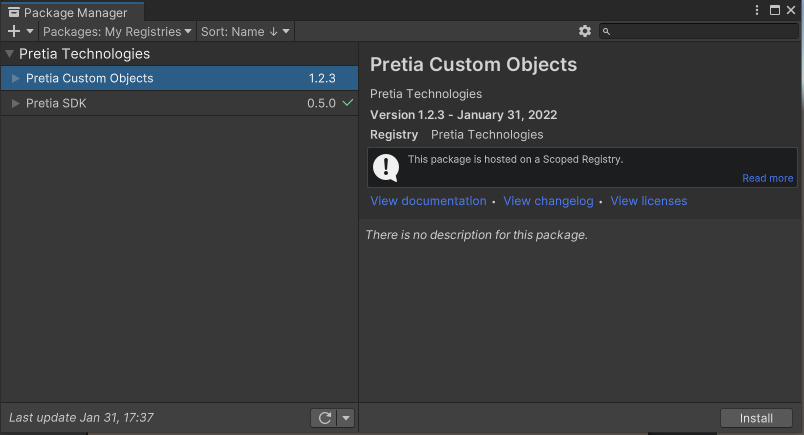
カスタムオブジェクトを追加する
Pretia Custom Objectsは、UnityのAddressablesの上に構築されています。インポートが終わると、依存関係として Addressables パッケージがインストールされ、新しい空のディレクトリに Assets/Pretia/PretiaCustomObjects というパス生成されます。
もし、何らかの理由でこのディレクトリが見つからない場合は、トップメニューバーから
Pretia > Custom Objects > Setup Custom Objectsを選択して、セットアッププロセスを再試行してください。
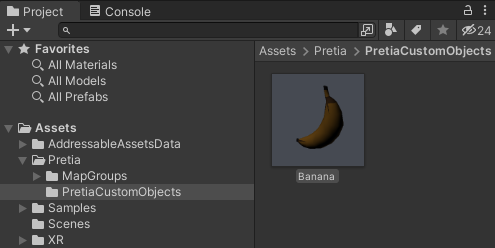
カスタムオブジェクトを追加するには、prefab を作成し、PretiaCustomObjects ディレクトリの中に置く必要があります。prefab内にはUnityのデフォルトコンポーネントを追加できますが、カスタムスクリプトを追加することは できません。カスタムオブジェクトをビルドすることができないためです。
現在サポートされているUnityのデフォルトコンポーネントの一覧は以下の通りです。
- Meshes
- Particle System
- Animation
オブジェクトが
.prefab拡張子であることを確認してください。
カスタムオブジェクトをビルド・アップロードする
最後に、カスタムオブジェクトをビルドし、アップロードすることができます。この作業を行う前に、Sdk Setup ウィンドウから App Key を割り当て、あなたのアカウントがUnityエディタにログインしていることを確認してください。準備ができたら、Pretia > Custom Objects > Build and Upload から、いずれかのオプションを選択します。 Custom ObjectsはAddressablesで管理されたアセットバンドルとしてビルドされます。プラットフォームごとにシェーダーに違いがあるため、使用する3D Scanner Appのプラットフォームごとにビルドする必要があります。
現在、3DスキャナアプリはAndroidにのみ対応しているため、Android用にビルドしてください。
カスタムオブジェクトが構築された後、Pretiaのクラウドストレージにアップロードされ、構築したターゲットプラットフォームの3Dスキャナアプリから利用することができます。これらのカスタムオブジェクトは、Sdk Setup ウィンドウで割り当てた App Key にリンクされています。更新したい場合は、PretiaCustomObjects ディレクトリにオブジェクトを追加して、再度この操作を行います。
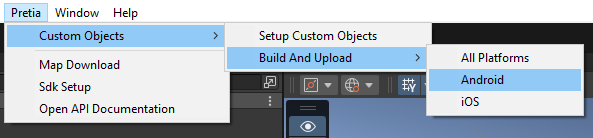
カスタムオブジェクトを使う
カスタムオブジェクトのアップロードに成功したら、3D Scanner Appの Content Authoring 機能から使用することができます。ボタンを押し、スクロールダウンすると、リスト内にカスタムオブジェクトが表示されます。カスタムオブジェクトを選択し、マップコンテンツとして追加します。前のチュートリアルで説明した編集作業は、Unityのデフォルトオブジェクトと同じように行うことができます。
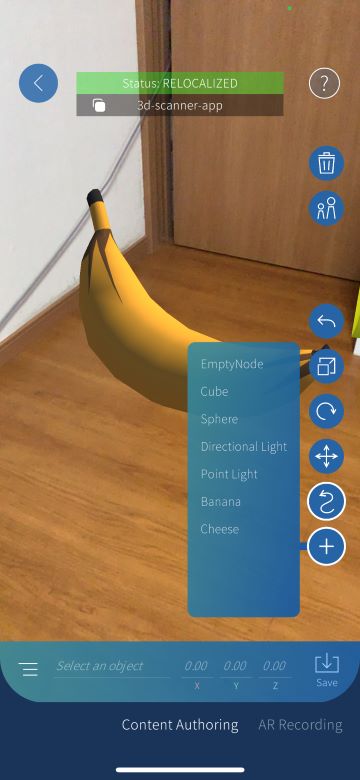
次のステップでは、マップのコンテンツをダウンロードし、Unityプロジェクトにインポートします。