AR Playback
By using the 3D Scanner you can create recordings of an AR session and use them to have a better understanding of the 3D space in Unity. Currently a recording contains the camera poses and images. For instructions of how to make a record please refer to AR Recording.
Import Recordings from 3D Scanner
In order to establish a connection between Unity Editor and the 3D Scanner app proceed with the following steps:
- Open the list of recordings in the 3D Scanner App and press the Unity Sharing button.
- Go to Pretia tab at the top menu bar and select Playback Downloader.
- Make sure to introduce the same IP and Port displayed in the 3D Scanner App into the Playback Downloader window.
- Press the Update List button.
The menu will be updated with the name of the available recordings on your device followed by the download and remove buttons.
Pressing the download button will start the file transferring and the importing process. The record will be stored at Assets/Pretia/Recordings folder. Pressing the delete button will erase the file from your device.
Single Playback View
Once you have a valid recording you can play it on Unity by following these steps.
- Create a new Game Object
- Add a Playback View component to an empty game object, or
- Right click in the Hierarchy window and select the XR/Playback View option.
- Assign a valid animation to the Playback View component.
Display
The recorded video will be displayed in the Game View. Use this field to specify where to display the video.
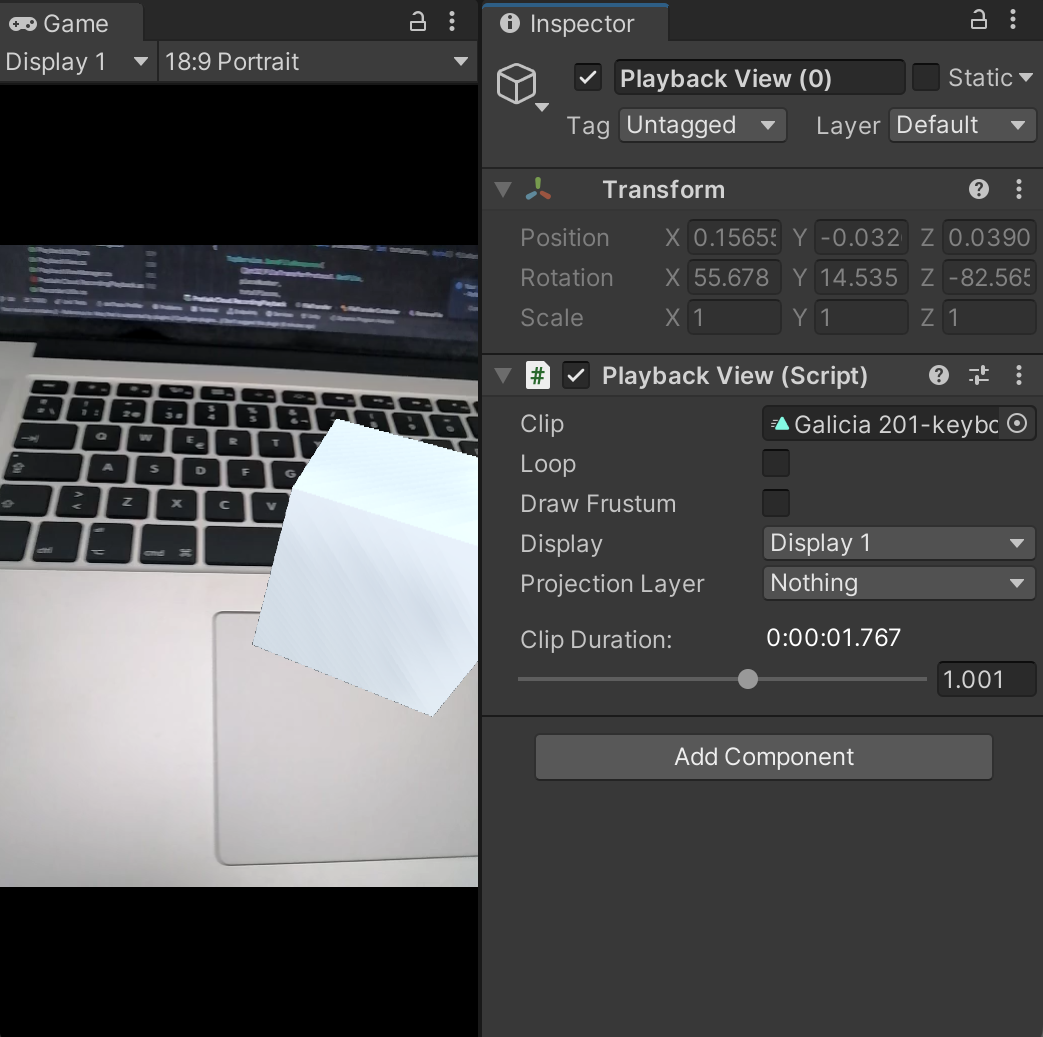
Time
By default the component has a single slider to select the frame you want to use by changing the time. When the Loop toggle is on the video will loop it self and a ranged slider will appear to let you select the minimum and maximum time limits.
The video will pause if you select a different object from the Hierarchy or Scene Window, to keep watching a single view you can lock the inspector windows with the button at the top right button.
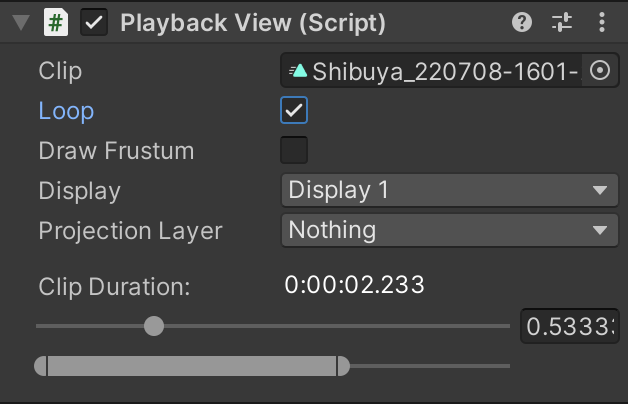
Draw Frustum
Toggle the Draw Frustum on to keep the camera frustum gizmo visible even if you select other objects.
Projection Layer
The recorded video can also be displayed inside the Scene window over the desired 3D content, to achieve that:
- Create a layer for the objects used to display the record.
- Select the 3D objects you want to project over and assign them the layer.
- From the Single Playback View component set the projection to the same selected layer.
Playback View Manager
This component lets you manage and play different single views from one single component.
- Create a Playback View Manager component to an empty game object, or
- Right click in the Hierarchy window and select the XR/Playback View option.
The videos will pause if you select a different object from the Hierarchy or Scene Window, to keep watching all the enabled views you can lock the inspector window with the button at the top right button.