ARプレイバック
Unityの3D空間をより深く理解するために、3Dスキャナアプリを使ってARセッションのレコーディングを作成し活用することができます。
現在、レコーディングにはカメラのポーズと映像が含まれています。レコーディングの作成方法については、AR レコーディングを参照してください。
3Dスキャナアプリからレコーディングをインポートする
Unity Editorと3Dスキャナアプリの接続を確立するために、以下の手順を実行します。:
- 3Dスキャナアプリのレコーディング一覧を開き、Unity Sharingボタンを押します。
- トップメニューバーのPretiaタブに移動し、Playback Downloaderを選択します。
- 3DスキャナアプリのPlayback Downloaderウィンドウに同じIPとPortが表示されていることを確認します。
- リストの更新ボタンを押します。
メニューが更新され、デバイス上で利用可能なレコーディングの名前が表示されます。また、ダウンロードと削除のボタンが表示されます。
ダウンロードボタンを押すと、ファイルの転送とインポート処理が開始されます。ダウンロードされたレコーディングは Assets/Pretia/Recordings フォルダーに保存されます。
削除ボタンを押すと、デバイスからファイルが消去されます。
Single Playback View
有効なレコーディングを作成したら、次の手順でUnityで再生することができます。
- 新しいゲームオブジェクトを作成する。
- 空のゲームオブジェクトにPlayback Viewコンポーネントを追加する
- または、Hierarchyウィンドウで右クリックし、XR/Playback Viewオプションを選択する。
- Playback Viewコンポーネントに、有効なアニメーションをアサインする。
表示
録画した映像は、ゲームビューに表示されます。このフィールドを使用して、ビデオを表示する場所を指定します。

時間の選択
デフォルトでは、コンポーネントは時間を変更することによって使用したいフレームを選択する単一のスライダを持っています。Loopトグルをオンにすると、ビデオは自動でループし、最小と最大の時間制限を選択するための範囲スライダーが表示されます。
Hierarchy や Scene Windowから別のオブジェクトを選択すると動画は一時停止します。単一のビューを見続けるには、右上のボタンでインスペクタウィンドウをロックしてください。
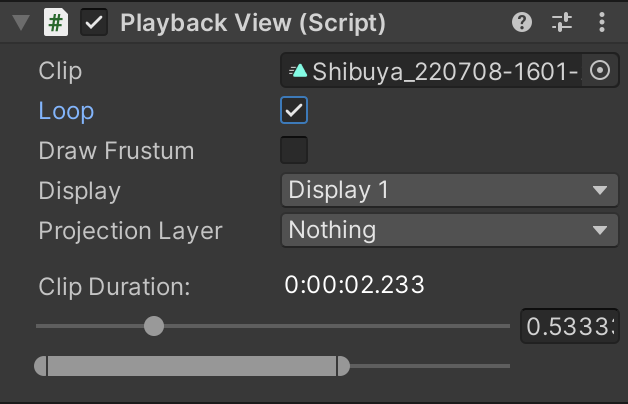
Draw Frustum
Draw Frustumをオンにすると、他のオブジェクトを選択してもcamera frustum gizmoが表示されたままになります。
Projection Layer
録画した映像は、シーンウィンドウ内で目的の3Dコンテンツの上に表示することも可能です。
- 録画した映像を表示するためのオブジェクトのレイヤーを作成します。
- 投影したい3Dオブジェクトを選択し、レイヤーに割り当てます。
- Single Playback View component から、同じ選択されたレイヤーに投影を設定します。
Playback View Manager
このコンポーネントを使用すると、1つのコンポーネントから異なる単一のビューを管理および再生することができます。
- 空のゲームオブジェクトにPlayback View Managerコンポーネントを作成する、または
- Hierarchyウィンドウで右クリックし、XR/Playback Viewオプションを選択します。
階層ウィンドウやシーンウィンドウから別のオブジェクトを選択すると動画は一時停止します。有効なビューをすべて見続けるには、右上のボタンでインスペクタウィンドウをロックしてください。
- 空のゲームオブジェクトにPlayback View Managerコンポーネントを作成します。
- または、Hierarchyウィンドウで右クリックし、XR/Playback Viewオプションを選択します。
Hierarchy か Scene Windowから別のオブジェクトを選択すると動画は一時停止します。有効なビューをすべて見続けるには、右上のボタンでインスペクタウィンドウをロックしてください。